Menindaklanjuti pembahasan dengan panitia lokal Indonesia Linux
Conference 2014, secara paralel dengan kegiatan mencari sponsor yang
saat ini mulai kami lakukan, kami selaku panitia pengarah nasional
Indonesia Linux Conference mengundang rekan-rekan komunitas pengembang
distro, komunitas pengguna distro, komunitas aplikasi open source,
komunitas aplikasi yang berjalan di atas Linux untuk turut
menyemarakan kegiatan tahunan ini dengan turut mengisi salah satu
workshop yang akan diadakan didalam rangkaian kegiatan Indonesia Linux
Conference ini.
Keuntungan mengisi workshop ini, rekan komunitas dapat mempromosikan
komunitasnya kepada pengguna, pengembang dan aktivis Linux, pengusaha,
pemerintah serta masyarakat umum yang hadir di kegiatan Indonesia
Linux Conference 2014 ini.
Kami selaku panitia tidak dapat memberikan akomodasi kepada perwakilan
yang rekan-rekan komunitas tunjuk untuk mewakili, mohon untuk di
kondisikan secara internal. Sebagai kompensasi yang dapat kami
tawarkan selain kesempatan untuk mempromosikan komunitasnya, kami akan
menyediakan booth pameran kepada rekan komunitas yang mengirimkan
wakilnya untuk mengisi workshop. Kami juga akan menyediakan tempat
buat komunitas tersebut mengadakan gathering/kopdar/ataupun kegiatan
lain (mohon informasikan kepada kami terlebih dahulu apabila memang
membutuhkan tempat ini agar bisa kami persiapkan).
Secara garis besar, kegiatan ILC ini memiliki rangkaian acara sebagai berikut:
Hari #1
09.00 – 10.00 = Konferensi "Recharging The Knowledge"
10.00 – 11.00 = Linux Karampuang - Kemandirian masyakarat dalam
memanfaatkan Teknologi Informasi
11.00 – 12.00 = Linux Dekstop (** Blankon/IGN/Ubuntu/Suse/etc)
12.00 – 13.00 = Ishoma
13.00 – 14.00 = Aplikasi (** Java/Blender/Android/etc)
14.00 – 15.00 = Aplikasi (** Java/Blender/Android/etc)
15.00 – 16.00 = Aplikasi (** Java/Blender/Android/etc)
16.00 – 17.00 = Linux Advanced (** Blankon/IGN/Ubuntu/Suse/etc)
20.00 – Selesai = KPLI Meeting, IGN Dev Kopdar, Blangkopdar, OpenSuse,
Anything (reserve first)
Hari #2
09.00 – 10.00 = Using OSS for you bisnis
10.00 – 11.00 = Aplikasi (**Java/Blender/Android/etc)
11.00 – 12.00 = Linux Advanced (** Blankon/IGN/Ubuntu/Suse/etc)
12.00 – 13.00 = Ishoma
13.00 – Selesai = Wisata Sinjai
Demikian informasi ini kami sampaikan, sangat besar harapan kami atas
kesediaan rekan-rekan komunitas untuk turut menyemarakkan kegiatan
ini. Silahkan hubungi kami melalui care[at]linuxconf.web.id
Pengarah Tingkat Nasional
Indonesia Linux Conference

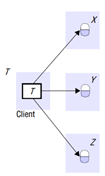































.png)

.png)
.png)
.png)

.png)
.png)













